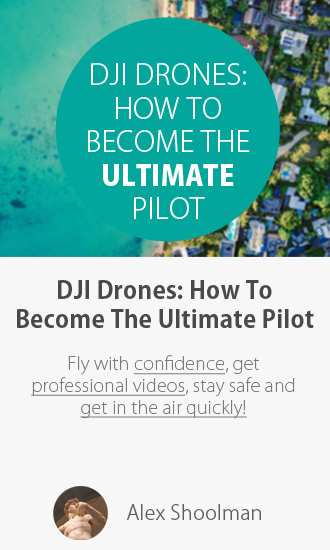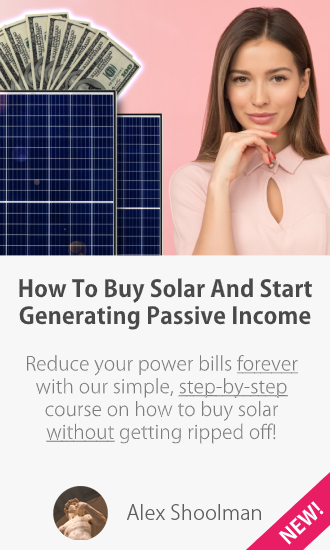Today I thought I’d cover a quite different topic because I know it considerably confuses people. The topic is USB and given its ubiquitous nature its part of a new series I’m calling “Things People Should Know“. I’ve made this post so that everyone can make use of all the information found in one convenient place. But wait you say, surely someone else has already made a USB Wiki or something? Well that is true but that Wiki is about 30 pages long and involves it’s entire history as well as engineering power schematics etc, etc. A great resource… but probably too much for most. This is more of a USB Cheat Sheet for quick reference plus it has way more sass, so let’s begin!
Table of Contents
General Information
Generally speaking there are four “features” we’ll call them for USB:
- Connector Type (eg. Type-C)
- Power Transfer (eg. 5V @ 2.4A)
- Version Number (eg. USB 2.0)
- Data Transfer Speed (eg. 5 Gbps)
These four features can be mixed and matched to make many combinations.
You can have USB 3.1 Gen 2 Type-A cables. You can have USB 2.0 Type-C cables. Just because it has a USB Type-C connector on it doesn’t mean it’s the latest and greatest, there’s a very good chance it’s still a lame ass slow USB 2.0 speed cheap cable.
Furthermore there are combinations you can and can’t have based on the official USB-IF (Implementer Forum) standards. For example, a very common combination is a USB 2.0, Type-A to Type-A, 480 Mbps, 5V @ 2.4A cable. This is a relatively standard old cable/port that you’ll see on most devices.
An example of a non-certified and bad cable might be a USB 2.0, Type-A to Type-A 10 Gbps, 20V @ 5A cable. This cable wouldn’t receive certification because USB 2.0 cannot transfer data at 10 Gbps, nor do Type-A USB connectors support the 20V @ 5A power profiles.
What makes this all complicated is random companies going off and making non-certified and out of spec cables, then naming them incorrectly (or not specifying their features at all!) and then the stores further changing the descriptions and mixing up names etc. So what are the proper certified values of each feature?
Connector Type And Power Transfer

The Connector Type determines your Power Transfer rate:
- USB Type-A = Max 5V @ 2.4A (12W)
- USB Type-B = Max 5V @ 2.4A (12W)
- USB Micro-B = Max 5V @ 2.4A (12W)
- USB Type-C = Max 20V @ 5A (100W)
It’s pretty simple. Only USB Type-C connectors are certified to give the higher power levels. You can’t have a “USB Type-A 60W” cable, it would never be certified by USB-IF and could seriously damage your devices. If you want more than what the 5V @ 2.4A (12W) USB Type-A/B is certified to provide you must use a cable that has USB Type-C on both ends. Most USB Type-C to Type-C cables currently only provide up to 20V @ 3A (60W), but there is one that’s officially certified right up to the maximum 20V @ 5A (100W) and is my personal favourite.
Special Note: There is huge confusion regarding Type-A to Type-C cables and power transfer right now. The Type-A end should only ever have a maximum of 5V @ 2.4A due to backwards compatibility requirements whereas the Type-C end needs to have a minimum of 5V @ 3A to be compatible. In properly certified Type-A to Type-C cables, there should be a 56kΩ pull-down resister inside the cable to prevent the Type-C device trying to pull 3A out of what is only a 2.4A Type-A legacy socket. If this resistor is not there, it can damage and even fry devices which is what the whole Benson Leung thing is about.
Basically if it’s USB-IF certified you should be safe and this is only applicable for Type-A/B to Type-C cables. If it’s a Type-C to Type-C cable you don’t need to worry.
Version Number And Data Transfer Speed
The Version Number determines your Data Transfer Speed:
- USB 1.1 = 12 Mbps (1.5 MBps) and is officially called “Full Speed”
- USB 2.0 = 480 Mbps (60 MBps) and is officially called “High Speed” (Due to bus constraints, speed is actually 280 Mbps or 35 MBps)
- USB 3.0 = Due to various reasons this has now been renamed to USB 3.1 Gen 1
- USB 3.1 Gen 1 = 5 Gbps (625 MBps) and is officially called “SuperSpeed”
- USB 3.1 Gen 2 = 10 Gbps (1,250 MBps) and is officially called “SuperSpeed+”
Also please note that Mbps (megabits per second) is different to MBps (megabytes per second), to help I’ve given both values above.
There is also huge confusion everywhere regarding version numbers. Many shops will call a USB 3.1 Gen 1 cable “USB 3.0“. Many shops will refer to a USB 3.1 Gen 2 SuperSpeed+ cables as “SuperSpeed“. Many shops won’t even tell you what speed the cable is and the vast majority of cables are not officially certified either, even from big brands like Google! So next time you’re confused don’t blame the USB standards, they’re pretty straight forwards as far as I can tell, it’s the stores and manufacturers who are all over the place.
If a cable isn’t officially certified by USB-IF this doesn’t necessarily mean its bad, it just means you have to trust what the manufacturer is telling you is true. For a company like Google or Anker that might be fine but considering some of these cables can cost up to $40 AUD I prefer to have as much guarantee as possible! You can get a list of officially certified cables right from the source here.
A final note is that transfer speeds go at the speed of the weakest link. Between two computers/laptops/phones you have the following components that each have their own maximum transfer speeds:
PC SSD (24 Gbps) -> PC USB Port (USB 3.1 Gen 2) -> USB Cable (USB 3.1 Gen 2) -> Laptop HDD USB Port (USB 2.0) -> Laptop HDD (~400 Mbps)
In the above example your PC might be packing the latest Samsung 960 Pro SSD and be able to read data at 24 Gbps. It might also have a USB 3.1 Gen 2 SuperSpeed+ 10 Gbps port AND you could also have a USB 3.1 Gen 2 SuperSpeed+ 10Gbps cable plugged into it… unfortunately because the Laptop HDD only has a USB 2.0 port this cuts the transfer rate down to a lame 280 Mbps.
If you want fast data transfer speeds, you need to consider all the components in the chain and ensure that they’re all capable. I’d suggest fast SSD’s for each Laptop/PC/External Drive and either USB 3.1 Gen 1 (5 Gbps) or Gen 2 (10 Gbps) for the cable and ports in between.
So WTH Should I Buy!?!?!
Feel free to use the easy Amazon recommendations below or go down further for more varied recommendations.
Officially USB Certified USB Type-C To Type-C Cables:
- IOGear – USB 3.1 Gen 2 (10 Gbps), USB PD (100W, 20V @ 5A), USB Type-C ($30 AUD delivered to Australia) <- full 10 Gbps and full 100W
- Belkin – USB 3.1 Gen 2 (10 Gbps), USB PD (60W, 20V @ 3A), USB Type-C ($47 AUD delivered to Australia) <- full 10 Gbps but only 60W
- AmazonBasics – USB 3.1 Gen 1 (5 Gbps), USB PD (15W, 5V @ 3A), USB Type-C ($35 AUD delivered to Australia) <- only 5 Gbps
Officially USB Certified USB Type-C To Type-A Cables:
- AmazonBasics – USB 3.1 Gen 2 (10 Gbps), USB PD (15W, 5V @ 2A), USB Type-A ($20 AUD delivered to Australia)
Non-Certification USB Type-C To Type-C Cables:
- iOrange-E – USB 3.1 Gen 1 (5 Gbps), USB PD (60W, 20V @ 3A) and Type-C (doesn’t ship to Australia)
- Google – USB 2.0 (480 Mbps), USB PD (60W, 20V @ 3A) and Type-C ($35 AUD delivered to Australia)
- Anker – Seem to only be USB 2.0???
- RAVPower – Seem to only be USB 2.0???
For some reason this really annoys me, USB 2.0 was released in 2009. That’s 8 years ago now and yet the vast majority of USB cables sold are still only USB 2.0 compliant! WTH???
Can you imagine if 90% of all CPU’s you could buy were lame ass, first generation 45nm Lynnfield Core i7 CPU’s??? 8 years is eternity in the IT world and yet we’re still stuck in USB 2.0 mud. I understand that USB 3.1 Gen 1/2 cables (and Type-C) are newer, require more shielding, more wires etc and so are more expensive and having the cheaper USB 2.0 cables still available for sale is fine, but it should be the opposite. 99% of all cables should be USB 3.1 Gen 1 or higher by now. You should have to work to find a USB 2.0 cable just like you have to scrape the dust bin if you want to get your hands on a first gen Core i7 CPU. </end rant>.
Anyway, the above are just are few of the dozens of brands I came across and as I said before, not being certified doesn’t mean it’s a bad cable, it just means you should really trust the company who made it. You should also get a good second opinion or two regarding the cables Power Transfer and Data Transfer Speed capabilities as what the description says may well be a complete mess.
Video Transmission Over USB And Alternate Mode
In order for a USB cable to be used for DisplayPort, HDMI, Thunder Bolt, Audio etc, it must support Alternate Mode. Also given the maximum data transfer speed of USB 3.1 Gen 2 (10 Gbps), be very careful when you want to run a high resolution display over it!
For 4K displays, even the highest USB 3.1 Gen 2 only has enough data transfer speed (10 Gbps) to do 4K @ 30Hz @ 24 bit per pixel.
- 4K = 3840 × 2160 pixels (16:9) = 8,294,400 pixels
- 4K @ 30Hz @ 24 bit per pixel = 8,294,400 * 30 * 24 = 5.97 Gbps (0.75 GBps)
- 4K @ 60Hz @ 24 bit per pixel = 8,294,400 * 60 * 24 = 11.9 Gbps (1.49 GBps) > 10 Gbps!
- 5K = 5120 × 2880 pixels (16:9) = 14,745,600 pixels
- 5K @ 30Hz @ 24 bit per pixel = 14,745,600 * 30 * 24 = 10.6 Gbps (1.33 GBps) > 10 Gbps!
- 5K @ 60Hz @ 24 bit per pixel = 14,745,600 * 60 * 24 = 21.2 Gbps (2.65 GBps) > 10 Gbps!
Obviously monitors that are lower than 4K will run quite fine over USB 3.1 Gen 2 even at higher refresh rates but don’t go thinking your 4K 120Hz monitor will work! For those that want to do 4K @ 60Hz+ or even have 5K or 120Hz refresh rates you will want to stick to native HDMI or DisplayPort cables for now as they have much higher data transfer speeds.
- HDMI 1.4 = 10.2 Gbps (1.27 GBps) = Max 4K @ 30Hz
- HDMI 2.0 = 18 Gbps (2.25 GBps) = OK for 4K @ 60Hz
- HDMI 2.1 = 48 Gbps (6 GBps) = OK for 4K @ 120Hz or 8K @ 120Hz or 10K @ 120Hz
- DisplayPort 1.3 = 32.4 Gbps (4.05 GBps) = OK for 4K @ 120Hz or 5K @ 60Hz
Conclusion
If you’re still with me at this point kudos, you now know more about USB than you probably ever wanted to know! Now that you have an excellent and thorough tree trunk style base of knowledge about it you are free to go out into the world and be eternally frustrated by the 99.9% of manufacturers, companies, stores and people trying to sell you a USB cable that likely makes no sense.
Like the USB 3.1 cable that has USB 2.0 on one end and USB 3.0 on the other??? Or how about the one that is 10 Gbps USB Type-C to Type-C… but has zero mention of it’s Power Transfer specifications? Then there’s the ones with Type-A connectors that claim to go up to 5V @ 3A, aren’t certified and could possibly fry your entire laptop if they don’t have the correct resistor in them. Maybe if enough people read this and yell at them we can all collectively make a better world.
Hopefully you can all use this as a handy USB Cheat Sheet for the future and if I’m wrong about anything in this piece (and it’s quite likely I slipped up somewhere) do tell me in the comments below! I read every one and I will update this post too, just make sure you have a credible source to prove your critique, preferably one with a “www.usb.org” URL in it! 
The benefits include: 1) How to get those silky smooth videos that everyone loves to watch, even if you're new 2) How to fly your drone, from taking off to the most advanced flight modes 3) Clear outlines of how to fly with step-by-step instructional demonstrations and more 4) Why flying indoors often results in new pilots crashing their drone 5) What other great 3rd party apps are out there to get the most out of your drone 6) A huge mistake many pilots make when storing their drone in the car and how to avoid it 7) How to do all of these things whilst flying safely and within your countries laws.